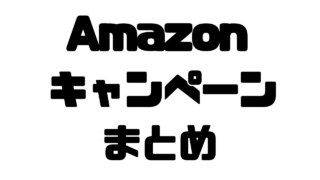注文するのが遅れたので1ヶ月待ちだった7インチ新Fireタブレットがやっと届いた。とりあえず最低限のセキュリティ対策を施したので、メモ代わりに記しておきます。
概要
うっかり電源を切らずに席を離れた隙に使われたり、タブレットをどこかに置き忘れたりしても大丈夫なように、最低限設定しておきたいセキュリティ対策です。
端末にパスワードを設定する
基本中の基本。他の対策をしなくともこれだけは絶対やっておくべき。
- 電源を入れる
- 画面上から下にスワイプ
- 設定をタップ
- セキュリティをタップ
- ロック画面のパスワードをONにする
- パスワードを選択
- パスワードの入力
- 再入力
- 終了
端末名を変更する
初期設定のままでは画面の左上に端末名が◯◯さんのFireなどと本名で表示されている。電車とかで利用した時に覗き見されて、名前を知られるのもなんか嫌なので変更しておくに限る。
Fireタブレットで変更する手順
- 電源を入れる
- 画面の上から下にスワイプ
- 設定を選択
- 端末オプション
- 端末名を変更
- 変更して保存をタップ
画面左上に表示される端末名が変わったのを確認して下さい。
Amazonのホームページから変更する手順
- Amazonのホームページからログイン
- アカウントサービスのデジタルコンテンツ項目にある「コンテンツと端末の管理」をクリック
- 端末をクリック
- 自分が所持している端末が表示されるので名前を変更したい端末を選択する
- 端末の下に端末名と編集という文字があると思います。その編集をクリックします
- 小さなウィンドウが出るので端末名を変更して保存をクリックで終了です
パスワードを保存しない設定にする
FireタブレットのSilkブラウザは初期設定でパスワードを保存するになっている。
端末にパスワードを設定しておけばまず大丈夫だとは思うが、念のため変更しておくといいかも。
- Silkブラウザを開く
- 左上のメニューアイコン(三本の横線)をタップ
- 設定
- パスワードを保存するをオフにする
ちなみにフォームに自動入力するというのもオフにしておいたほうがいいかもしれない。
これは住所とか名前を予め登録しておくと、何かのサービスに登録する時にフォームに自動で入力してくれる便利なものだ。そんなしょっちゅう登録したりすることもないと思うので、安全のためにオフを推奨します。
アプリにパスワードをかける
初期設定のままだと他人が操作してもAmazonストアやAmazonアプリで購入したりダウンロードできる状態になっている。これをパスワードで保護する手順。
- 画面上から下にスワイプ
- 設定
- 機能制限
- 機能制限をオンにする
- 機能制限パスワードを入力して送信
すると、ウェブブラウザ、Eメール、ソーシャルネットワーク、カメラなど個別で制限できる画面になるので必要に応じて制限をかける。
機能制限のパスワードは端末のパスワードと別にしておくと、一層セキュリティ効果が高くなります。ただし忘れないように気をつけて下さい。